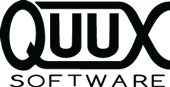Civil 3D Point Styles
This article was written c.2010 by Richard 'Sinc' Sincovec and was posted, with images, to the Edward-James Surveying website. We have copied the text portion of that article here and will try to reproduce the images (I don't know exactly what they were depicting) soon. Jeff, Dec. 2019
Like virtually everything in Civil 3D, styles are used to determine how Cogo Points are displayed. But as with everything else in Civil 3D, attempting to determine how these styles should be setup can be confusing. The most-confusing elements include the typical stumbling blocks for Styles, such as how Layer 0 should be used, when to set Style settings to "ByLayer" or "ByBlock", and how to define the components. But with Cogo Points, things are made even more confusing by the fact that Point display is controlled by TWO different styles, a Point Style and a Point Label Style, and the appearance and behavior of Points can also be affected by Point Groups and Description Keys.
With all of the possible variations, it is possible to manage display of Cogo Points in many different ways. However, after trying a variety of configurations, we've discovered that we can limit all these possible variations to only two distinct methods of configuring Cogo Points. Between these two methods, we have found that we can do everything we want with Points, and still keep our setup relatively simple, with a minimum number of styles required.
This article describes these point configurations. The techniques here are not the only way to control the display of points, and they may not work for everyone. But in our experience, they provide a powerful, flexible, yet simple way of managing point display. And once you understand the techniques described here, it should be easy for you to modify the styles to suit your particular needs, should you discover that these techniques are insufficient for your purposes.
The Point Label Style
The first aspect of Point Display is the Point Label Style. When moving to Civil 3D from Land Desktop, many people immediately wish to use the Point Label styles to mimic a common Land Desktop usage, and place the Point Number, Elevation, and Description on different layers. However, that is not possible - all components in a Point Label style will always appear on the same layer. And so with Civil 3D, we must use a different technique.
We have discovered that we get the optimal results if we ALWAYS set our Point Label styles to Layer 0, as shown in the diagram to the right. In our experience, this gives us all the flexibility we need, yet keeps things simple. In general, we found that using other layer settings in the Point Label Style was unnecessary, led to many more styles, and created a lot of confusion in general. So we now keep all of our Point Label Styles set to Layer 0.
In Civil 3D Styles, Layer 0 functions in much the same way as it functions for standard Autocad Blocks. With a standard Block, if the linework inside the Block is set to Layer 0, then the linework gets its display characteristics from the overall block. Similarly, when the Layer setting in a Civil 3D Style is set to Layer 0, the display characteristics may be controlled by some other method - for Cogo Points, this "other method" may be either the Point Label or the Point Layer. (We'll discuss that in a moment.)
Now the rest of the style may be configured however you wish. The style shown in the image is set to display the Point Number, Elevation, and Description. Other Point Label styles may be created for the other labels that you want to display, such as a style that contains only the Point Number and Description, or one that contains only the Point Number, or one that contains only the Description, and so forth, until you have a style for every type of label you will want to display. In Civil 3D, this is the way we control our Point Labels. It is not like the old days of Land Desktop, where we might split the point labels between PTNUM, ELEV, and DESC layers, and then used the layer commands to freeze and thaw the layers.
Also, since labels auto-scale depending on the viewport scale or the drawing scale, we have found it helpful to define TWO sets of labels. For our purposes, we have found that having one set of styles with all text set to 0.10" high, and another set with all text set to 0.05" high, we get enough styles to suit all our purposes. The styles using the 0.05" height text are useful for creating staking diagrams for sending to the field with the survey crews - they are still readable for people with average eyesight, yet small enough that a fair number of points can fit onto a small exhibit.
As one final note, you may also control the color, lineweight, and linetype of each of the text components in the label seperately. So it is possible to do things like set the Point Number to one color or lineweight, the Elevation to another, and the Description to a third, using the settings in each component. In our work, we find that we get the best results for our purposes by setting all of these settings to "ByLayer". This lets us use the layer settings to control things like lineweight and color, which we find more-useful. You may need to do some experimenting to decide what works best for you.
The Point Style - Marker Tab
The Point Style is the primary control for point display. The symbol to use for the Point Marker is specified on the Marker tab of the Point Style properties, along with various properties that control the orientation and scaling of the point.
The image to the right shows one possible way to setup a Point Style for a light pole. Note that the style is set so that the Drawing Scale determines the size of the symbol. Next to the sizing option is a text box for the symbol height, which is set to 0.1200" inches in the image to the right.
This is possibly the most-confusing aspect of Civil 3D point styles. The value specified in this field determines the height of the symbol, as it should appear on paper. The actual height in the block definition does not impact the Point Style. Instead, if you imagine a "bounding box" drawn around your symbol, the block is scaled automatically by whatever value is required, so that it will print on paper with the specified height.
This fact does not have much impact for a symbol like the light post seen to the right, but it becomes very important for symbols such as sign posts, which are considerably longer in one direction than the other. Typically, if you simply remember that the value in this dialog box is the height of the block, you can figure out how to get the block scaled correctly.

Define blocks so that the paperspace height is the same as the height in the Point Style.
We find it best to define this value so that it is equal to the height of the block (i.e., the distance along the Y-axis) when the block is inserted into paperspace with a scale factor of 1, as shown in the image to the left. This way, you may use the block with no scaling (i.e., inserted at 1:1 scale into paperspace) in your Legend (assuming your Legend is in paperspace), and it will print at exactly the same height as in the plan view, regardless of the drawing scale or viewport scale. In other words, if you want your symbol to print 0.12" high on paper, define the block so that it measures 0.12 drawing units along the Y-axis, and define the Point Marker Style so that it uses 0.12" as the height.
The Point Style - Display Tab
On the Display tab of the Point Style, we may specify the various settings for the Point Style, including the layer.
There are quite a number of possible ways to use this tab. But we have found that we get the best results by limiting usage on this tab to one of only two methods. For both methods, we set ALL other values to "ByLayer", so we may use layer controls to change the color, lineweight, and plot style. For many Point Styles, we also like to turn the Visibility "off" for the Label in the 3D-view, so we see only the Point Marker in 3D-orbits.
After that, we must determine how to use the layer settings. The first method is shown to the right. We use this method for all Point Styles that contain their own special markers, such as the Light Pole point style seen to the right. Note how the Marker is placed on one layer, while the Label is placed on the other. We may now use those layers to control visibility of the points. We may even do things like set the Label layer to "No Plot", so we can see both the point marker and point label on-screen, but only the point marker will appear when we print to paper. We have a lot of control, simply by changing the layer settings in the Layer Manager.
Now we have a special caveat for users of Civil 3D 2008 and earlier. When using this method of displaying points, the Point itself must be on Layer 0, or the label will take on the display characteristics of the Point Layer. With Civil 3D 2009, point display has been simplified, and the Point Marker and Label will appear on the layers selected in the style, even if the Point itself is on some layer other than 0.
The second method of specifying Point Styles is to set both the Marker and the Label to Layer 0, then use the Point Layer to control the display. When the layer settings in the Style are set to Layer 0 and all the Display settings are set to "ByLayer", we may simply move the Point to a different layer to change the display. This may be done via Description Keys, or when using the manual point creation tools, the points may simply be created on the appropriate layers.
The primary benefit to this method is that a single Point Style may be used over and over again, for many different purposes. This cuts down the number of styles that are required. For example, in the image below, the EOA, EOC, TOP, TOE, and CLPV points are all using the same Point Style.
The image above also illustrates another handy trick. Notice that the various points are displayed with varying amounts of information. For some points, the only thing displayed is the description. This results in a less-cluttered display, which can be easier to read. Each point in the image above has its Point Style and Point Label Style set to an appropriate value; these points used the Description Keys to apply the appropriate styles to each point, based on the description. Most of the time, we leave the display as-shown above. However, from time to time, we may wish to see more information; for example, we may wish to see the elevation of all the points in the above drawing. To do that, we can use the Point Label override in the Point Group. Then, when we no longer need to see all the elevations, we can turn the point group override back off, and the display reverts back to the less-cluttered display seen above.